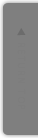Windows7にて、VMware Player 上に開発用サーバとして CentOS 5.6 をインストールしました。
インストール手順は、以下の記事を追っていくだけでOKです。
・VMware PlayerにCentOS導入。練習用Webサーバーを構築1 
ここでは、これを読んでも分からなかった部分を補完した記事を書きます。
手順1 VMware Playerのインストール
VMware Playerをダウンロードして、インストールします。
・VMware Player :簡単に仮想マシンを実行できる無償ソフトウェア
手順2 仮想マシンの設定
CentOSを仮想マシンにインストールします。今回は開発上の都合で32bit版を入れます。
CentOS 5.6 x86 (32bit版)
ちなみに「LiveCD」はお試し版なので、4GBぐらいある「正式版」をダウンロードします。正式版のDLは、BitTorrentでDLするか、ネットインストール用のISOをDLするかの2通りがあります。
今回は、ネットインストール用のISOファイルをDLして、インストールしました。
(何度もインストールする可能性がある場合は、BitTorrent からDLしてISOファイルを持っておいた方がよさげです。)
・DLサイト:www.centos.org – centos.org content
CentOS 5.6 x86だとISOファイルは「CentOS-5.6-i386-netinstall.iso」です。インストールするゲストOSの種類は「Linux」、バージョンは「CentOS」を選択します。
この後はサイトの手順通りにサクサク進めていきます。
手順3 VMware PlayerでCentOSのネットインストーラー起動
インストール方法を聞かれるので、ネットインストール用ISOを選択しているのでFTPを選択します。FTPサイトとディレクトリの指定ですが、Software archives at ftp.riken.jpのページにてURL(http://ftp.riken.jp/)からディレクトリの階層をたどれば分かります。
CentOS 5.6 32bitの場合のURLは以下のようになります。
web site name: ftp.riken.jp
CentOS directory: Linux/centos/5.6/os/i386/
他にも、CentOS 5.5 64bitの場合のURIは以下のようになります。
web site name: ftp.riken.jp
CentOS directory: Linux/centos/5.5/os/x86_64
「インストールプロセスを開始しています。数分かかる事があります…」と表示されますが、FTP接続でインストールする場合は数分どころではありません。
(僕は20分ぐらい待ちました。回線の混雑状況によって1時間以上かかる場合もあるそうです。)
手順4 VMware PlayerにCentOSをインストール開始
ここもサクサク進めていく。但し、以下の2点だけ注意する。
- 「地域の選択」にて、「システムロックでUTCを使用」のチェックを外す
- インストール時に含めるモジュールを選択する
(自分で設定できるなら、できるだけ最小限にインストールした方が要らない物まで入らなくていいらしい)
自分は下記のものだけインストールしました。
- 「アプリケーション」:エディタ
- 「開発」:開発ツール
- 「サーバー」:サーバー
- 「ベースシステム」:ベース
この後も同様にサクサクとインストールを進めていきます。
手順5 Apache、MySQL、PHPをインストール
CentOSのインストールが完了したら、仮想サーバーとして動かすために、MySQL、Apache、PHPの順番でそれぞれソースコードからコンパイルしてインストールします。
これらのインストール作業手順については別記事でご紹介します。
以上です。


![はてなブックマーク - Another app is currently holding the yum lockとは - [yum/Linux [Red Hatなど]] ぺんたん info](http://b.hatena.ne.jp/entry/image/http://pentan.info/server/linux/yum_lock.html)