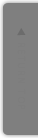AnsibleでさくらのVPSのセットアップをするために2週間無料のお試し期間で登録した話
今までサーバの環境構築は手動でやっていたのですが、そろそろ構成ツールを使って自動化できるようになりたいなと思う今日このごろです。
思うだけではダメで、行動しなければ!ということで、さくらのVPSの2週間無料のお試し期間へ登録しました。
さくらのVPSへ登録
まず、さくらのVPSにクレジットカード支払いで登録します。
無料お試し期間のみ使うことが決まっていれば、月払いを選択すると解約忘れのリスクを回避できそうです。
以下のバナーから登録してもらえると、僕にキックバックが入るので嬉しいです。
さくらのVPSからの仮登録メールを確認
申し込みすると以下のような仮登録メールが届きます。
rootユーザのパスワードやIPアドレスなど重要な情報が記載されているので、大切に保存しておきましょう。
[件名]
[さくらのVPS] 仮登録完了のお知らせ[本文]
―――――――――――――――――――――――――――――――――――
このメッセージはさくらインターネットのサービス登録システムより自動
送信されています。
お心当たりのない場合は、他の方がメールアドレスを間違えて登録された
可能性がございます。
その際には、誠にお手数ですが本メールへの返信にてご連絡ください。
―――――――――――――――――――――――――――――――――――◯◯ 様 (wno12345)
さくらインターネット株式会社
仮登録完了のお知らせ
この度は、さくらインターネットのサービスをお申込みいただき誠にありが
とうございます。お申込みいただきましたサービスの仮登録が完了し、ご試用いただく準備が
整いましたので、以下の通りお知らせいたします。======================================================================
┏┓
┗■ お申込み・ご利用情報
└────────────────────────……………‥‥‥・▼契約者/契約サービスの情報
会員ID :wno12345
ご契約者名:◯◯ 様
電子メール:[email protected]サービス名 :さくらのVPS(v4) SSD 1G TK02
サービスコード :xxxx
お申込み日 :2016年07月24日
お試し期間 :2016年08月07日 まで▼サーバ情報
[サーバ基本情報]
IPアドレス:160.16.55.xxx[管理用ユーザ]
ユーザ名 :root (for Windows Server の場合は Administrator )
初期パスワード:xxxx[VPSコントロールパネル ログイン情報]
URL :https://secure.sakura.ad.jp/vps/
IPアドレス:160.16.55.xxx
パスワード:xxxx※ご提供時の初期状態ではサーバは停止状態になっていますので、利用を開始
する際は「VPSコントロールパネル」にログインしサーバを起動して下さい。======================================================================
┏┓
┗■ VPSサービスのご利用にあたって
└────────────────────────……………‥‥‥・▼【重要】セキュリティ対策について
さくらのVPSは、お客様にroot権限(管理者権限)をお渡しているサービス
です。特にセキュリティの設定を実施しない場合、お客様のVPSが第三者に
乗っ取られるなどの被害にあうことがありますので、必ず対策を行ってく
ださい。
弊社サポートサイトにてサーバの初期設定マニュアルをご用意しておりま
すので、ご参照ください。(for Windows Serverを除く)▽ 初期設定ガイド
https://help.sakura.ad.jp/app/answers/detail/a_id/2429▼お試し期間中の機能制限について
お試し期間中は、機能制限がありますのでご利用上の注意をご確認ください。
▽ さくらのVPS
http://vps.sakura.ad.jp/flow/▽ さくらのVPS for Windows Server
http://solution.sakura.ad.jp/windows_vps/flow.html▼ for Windows Server の初回起動時について
さくらのVPS for Windows Server では、サーバの初回起動時にOSのインス
トールが行われます。インストールには5~10分程度のお時間がかかります。※OfficeやSQL Serverのオプションをお申込みいただいた場合は15~30分
程度のお時間がかかります。▼マニュアル
ご不明な点がありましたら、「オンラインマニュアル」や「よくある質問」
をご覧ください。▽ オンラインマニュアル
https://help.sakura.ad.jp/app/vps/▽ よくある質問
https://help.sakura.ad.jp/app/faq/======================================================================
┏┓
┗■ サービスの本契約・キャンセルについて
└────────────────────────……………‥‥‥・▼本契約について
お試し期間終了後、自動的に本契約へ切り替わります。
お試し期間終了を待たずに本登録をお急ぎの場合は、下記マニュアルを
ご参照いただき、お手続きください。▽本登録の方法
https://help.sakura.ad.jp/app/answers/detail/a_id/2037▼キャンセルについて
申込キャンセルは、下記マニュアルをご参照いただき、お手続きください。
▽お申込みのキャンセル
https://help.sakura.ad.jp/app/answers/detail/a_id/2024=======================================================================
ご不明な点やご質問等ございましたら、本メール返信にてお問い合わせ
ください。今後ともさくらインターネットをよろしくお願いいたします。
─── さくらインターネット株式会社 カスタマーセンター ───────
■Twitterサポート
https://twitter.com/sakura_ope■サポートサイト
https://help.sakura.ad.jp/■FAQ(よくある質問)から調べる
https://help.sakura.ad.jp/app/faq■電話・メールによるお問い合わせ
https://help.sakura.ad.jp/app/answers/detail/a_id/2005
電話受付時間 :平日 10:00 – 18:00(土日祝、当社指定休日は休み)
メール受付時間:10:00 – 18:00(土日祝営業、当社指定休日は休み)───────────────────────────────────
VPSコントロールパネルからログインしてサーバを起動する
ほとんどのサーバ環境構築は Ansible で設定したいので さくらのVPS サーバの初期設定ガイド|さくらインターネット公式サポートサイト に記載されている「STEP1 サーバを起動しましょう」の項目のみ手作業でおこないます。
まず、メールに記載されているURL https://secure.sakura.ad.jp/vps/ からVPSコントロールパネルにログインします。
次に、対象のサーバのチェックボックスを ✔ して [起動] ボタンをクリックします。
最後に、サーバが起動したら root ユーザで ssh 接続できるか確認します。
起動後しばらく経っても ssh できない場合は以下の記事の通りコンソールを確認して気長に待ちましょう。
以上で Ansible でサーバをセットアップするための事前準備が整いました。
Ansible を使ったサーバセットアップについては別の記事で書きたいと思います。